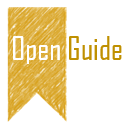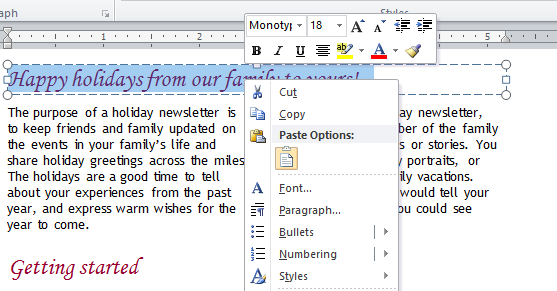Ngắt dòng
Văn bản được nhập vào sẽ xuất hiện ở phía bên trái con trỏ. Khi nhập đến gần hết dòng, văn bản sẽ tự động xuống dòng. Trường hợp bạn cần xuống dòng ở một vị trí nào đó, bạn hãy gõ
Enter hoặc
Shift +
Enter.
Nhập khoảng trắng
Thông thường để nhập khoảng trắng bạn nhấn phím
Space bar . Tuy nhiên, để có nhiều hơn 1 khoảng trắng, đặc biệt là khi cần thụt đầu dòng, bạn nên nhấn phím
Tab, thay vì gõ phím Space bar nhiều lần.
Xóa ký tự
Phím
Backspace dùng để xóa ký tự đứng trước con trỏ; phím
Delete dùng để xóa ký tự phía sau con trỏ. Trường hợp cần xóa một đoạn văn bản, bạn chọn đoạn văn bản trước, sau đó nhấn phím
Backspace hoặc
Delete đều được.
Nhập ký tự IN HOA
Trên bàn phím, đối với những phím có ghi 2 ký tự (ví dụ phím số 2 bao gồm ký tự 2 và @), để nhập ký tự ghi phía trên (ví dụ @), chúng ta sẽ nhấn giữ phím
Shift, sau đó gõ phím chứa ký tự cần nhập. Tương tự, để nhập ký tự in hoa, bạn cũng thực hiện như vậy.
Trong trường hợp bạn cần nhập nhiều ký tự in hoa, nếu cứ phải giữ phím
Shift thì rất bất tiện. Lúc này, bạn chỉ cần nhấn phím
Caps Lock, trên bàn phím đèn báo hiệu Caps Lock sẽ sáng lên, ký tự nhập vào lúc này sẽ được IN HOA. Để kết thúc việc nhập ký tự in hoa, bạn nhấn phím
Caps Lock một lần nữa (đèn Caps Lock trên bàn phím tắt).
Chèn ký tự symbol
Để chèn những ký tự đặc biệt không có sẵn trên bàn phím, bạn click vào thẻ
Insert sau đó chọn
Symbol trên thanh Ribbon.
Tiếp tục chọn
More Symbols... nếu muốn có nhiều symbol hơn nữa.
Di chuyển hoặc sao chép văn bản
Đây là thao tác rất thông dụng và hữu ích trong quá trình soạn thảo văn bản. Giúp tạo nhanh nội dung hoặc sắp xếp lại nội dung mà không phải nhập đi nhập lại văn bản nhiều lần. Thao tác thực hiện như sau:
1 Quét chọn đoạn văn bản cần sao chép hoặc di chuyển.
2 Trên thẻ
Home nhấn nút
Copy (sao chép văn bản) hoặc
Cut (di chuyển văn bản) trong nhóm Clipboard.
3 Đặt con trỏ tại vị trí cần dán đoạn văn bản vừa sao chép, nhấn nút
Paste trên thẻ
Home
Khác nhau giữa gõ Enter và tổ hợp phím Shift + Enter để ngắt dòng trong văn bản?
Enter: ngắt đoạn, dòng mới sẽ nằm ở đoạn mới, không thuộc đoạn ban đầu.
Shift + Enter: ngắt dòng trong đoạn, dòng mới vẫn thuộc về đoạn ban đầu.
Làm thế nào để chuyển đổi qua lại giữa chữ IN HOA và chữ in thường?
Bạn hãy nhấn tổ hợp phím Shift + F3 để văn bản được chuyển đổi qua lại giữa các định dạng, sau mỗi lần nhấn.
Có cách nào để thực hiện nhanh thao tác sao chép hoặc di chuyển văn bản?
Bạn hãy thường xuyên sử dụng các tổ hợp phím tắt sau:
Ctrl + C: sao chép đoạn văn bản.
Ctrl + X: cắt đoạn văn bản để di chuyển.
Ctrl + V: dán đoạn văn bản vừa được sao chép hoặc cắt.