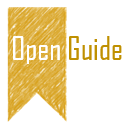(còn tiếp...)
Tạo thư mời hàng loạt trong Word 2010
Gửi thư mời cho đối tác, khách hàng, thành viên... là việc làm cần thiết và thường xuyên của doanh nghiệp, cơ quan hay nhà tổ chức hội nghị, hội thảo. Với sự hỗ trợ của các ứng dụng soạn thảo văn bản, chúng ta hoàn toàn có thể tạo ra các thư mời này một cách dễ dàng. Tuy nhiên, vấn đề bạn có thể gặp phải ở đây là: làm sao bạn có thể tạo ra 500 thư mời chỉ trong chưa đầy 1 giờ? Nếu bạn thật sự cần tạo ra một lượng thư mời lớn, trong khoảng thời gian ngắn, thì Mailings trong Word 2010 chính là tính năng mà bạn cần quan tâm.
Gắn biểu tượng một chương trình lên Start Menu hay Taskbar
Click chuột phải vào biểu tượng của chương trình cần gắn. Sau đó chọn:
- Pin to Start Menu (gắn ứng dụng lên Start Menu)
- Pin to Taskbar (gắn ứng dụng lên thanh Taskbar)
Chức năng của Windows Explorer
Windows Explorer là một ứng dụng trong hệ điều hành Windows, dùng để quản lý ổ đĩa, thư mục, tập tin trên máy tính.
Chức năng của thanh Taskbar
Taskbar còn được gọi là thanh tác vụ, là nơi chứa các biểu tượng của các chương trình đang chạy hiện thời. Bên cạnh đó, taskbar cũng cho phép gắn (Pin to taskbar) các biểu tượng chương trình thường xuyên sử dụng, giúp cho việc truy cập chương trình được nhanh hơn.
Một số khái niệm mới trong Windows 7 mà Windows XP không có
Action Center: Cho phép người dùng xem các cảnh báo của Windows 7.
Aero Shake: Click và lắc (shake) một cửa số đang mở để thu nhỏ tất cả các cửa sổ còn lại.
Aero Snap: Nắm kéo cửa sổ đến một cạnh bất kỳ trên màn hình để cửa sổ tự động thay đổi kích thước phù hợp.
Aero Peek: Đưa con trỏ đến cạnh bên phải của thanh Taskbar để chuyển cửa sổ đang mở thành trong suốt và các icon và gadget ẩn bên dưới sẽ lộ ra.
Gadget: Các tiện ích hữu dụng.
Jump List: Hiển thị danh sách các tập tin được mở gần nhất của một ứng dụng.
Pin/Unpin: Cho phép gắn biểu tượng chương trình lên Start menu hoặc Taskbar
Aero Shake: Click và lắc (shake) một cửa số đang mở để thu nhỏ tất cả các cửa sổ còn lại.
Aero Snap: Nắm kéo cửa sổ đến một cạnh bất kỳ trên màn hình để cửa sổ tự động thay đổi kích thước phù hợp.
Aero Peek: Đưa con trỏ đến cạnh bên phải của thanh Taskbar để chuyển cửa sổ đang mở thành trong suốt và các icon và gadget ẩn bên dưới sẽ lộ ra.
Gadget: Các tiện ích hữu dụng.
Jump List: Hiển thị danh sách các tập tin được mở gần nhất của một ứng dụng.
Pin/Unpin: Cho phép gắn biểu tượng chương trình lên Start menu hoặc Taskbar
Thay đổi hình nền Desktop trong Windows 7
- Click chuột phải lên desktop, chọn Personalize
- Chọn Desktop Background
- Nhấn nút Browse... để chọn thư mục chứa hình dùng làm hình nền
- Click chọn vào những hình cần dùng làm hình nền desktop
- Nhấn Save changes
Các cách tạo một tập tin text document (.txt)
Cách 1: Click chuột phải tại vị trí (ổ đĩa, thư mục) cần tạo, chọn New / Text Document
Cách 2: Mở chương trình Notepad, chọn File / Save để tạo tập tin text document.
Cách 2: Mở chương trình Notepad, chọn File / Save để tạo tập tin text document.
Một số tổ hợp phím thông dụng
Mở cửa sổ Windows Explorer: Windows + E
Xóa tập tin/ thư mục mà không vào sọt rác (Recycle Bin): Shift + Delete
Xóa tập tin/ thư mục mà không vào sọt rác (Recycle Bin): Shift + Delete
Tạo tập tin PDF trong Word 2010
- Chọn File/Save As
- Trong hộp thoại Save As, tại mục Save as type, chọn PDF (*.pdf)
- Nhấn nút Save
Cách thiết lập thuộc tính ẩn (Hidden) và thuộc tính chỉ đọc (Read-only) cho tập tin/thư mục
Click chuột phải lên tập tin/thư mục, chọn Properties, sau đó chọn:
- Hidden: để thiết lập thuộc tính ẩn
- Read-only: để thiết lập thuộc tính chỉ đọc
Tùy chỉnh hiển thị (Category, Large icons, Small icons) các đối tượng trong Control Panel
- Nhấn nút Start, chọn Control Panel
- Tại mục View by, click chọn:
- Category: Hiển thị theo nhóm
- Large icons: Hiển thị biểu tượng lớn
- Small icons: Hiển thị biểu tượng nhỏ
Một số chương trình ứng dụng dùng để lướt web thông dụng
- Google Chrome
- Mozilla Firefox
- Internet Explorer
- Cốc cốc
- Safari
- Opera
Gõ dấu Tiếng Việt trong Notepad
Để gõ dấu Tiếng Việt trong Notepad, khi lưu (save) tập tin cần lưu ý, ở mục Encoding, ta chọn Unicode.
Cách ẩn/hiện các icon trên màn hình desktop
Click chuột phải trên màn hình desktop, chọn View, sau đó:
- Chọn Show desktop icons, để hiển thị các icon trên desktop
- Bỏ chọn Show desktop icons, để ẩn tất cả các icon trên desktop
Các cách khởi động Windows Explorer
- Nhấn nút Start, chọn Computer
- Click vào biểu tượng Windows Explorer trên thanh Taskbar
- Nhấn tổ hợp phím Windows + E
- Nhấn nút Start, gõ windows explorer và ô Search programs and files, sau đó click vào Windows Explorer trong ô kết quả tìm được
Thay đổi vị trí thanh Taskbar
- Click chuột phải lên thanh Taskbar (thanh ngang bên dưới), bỏ chọn Lock the taskbar
- Nắm kéo thanh Taskbar đến vị trí mong muốn (trên, dưới, trái, phải)
Thay đổi các biểu tượng chuẩn (Computer, User's files, Control Panel, Network, Recycle Bin) trên Desktop
- Click chuột phải lên màn hình desktop chọn Personalize
- Chọn Change desktop icons (góc trên bên trái)
- Click chọn vào checkbox tương ứng với icon muốn hiển thị trên desktop
- Click chọn vào biểu tượng muốn thay đổi
- Nhấn nút Change Icon..,
- Tìm và chọn icon thích hợp / OK
- OK
Các phiên bản của Microsoft Word
- Microsoft Word 2016
- Microsoft Word 2013
- Microsoft Word 2010
- Microsoft Word 2007
- Microsoft Word 2003
Viết tắt của RAM, ROM và CPU
RAM: Random Access Memory
ROM: Read-Only Memory trong tiếng Anh
CPU: Central Processing Unit
ROM: Read-Only Memory trong tiếng Anh
CPU: Central Processing Unit
Kể tên 5 thiết bị phần cứng và 5 phần mềm máy tính
5 thiết bị phần cứng máy tính
- Màn hình
- Bàn phím
- Chuột
- CPU
- Đĩa cứng
5 phần mềm máy tính
- Windows 7
- Word 2010
- Excel 2010
- Powerpoint 2010
- Access 2010
Subscribe to:
Posts (Atom)